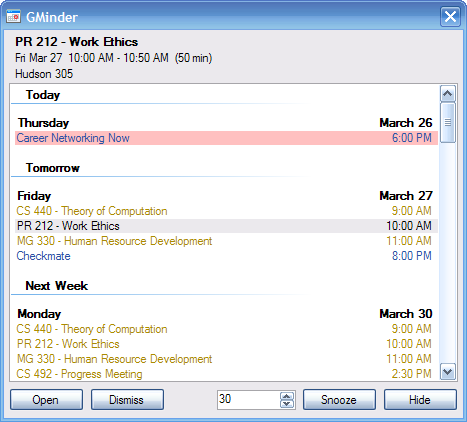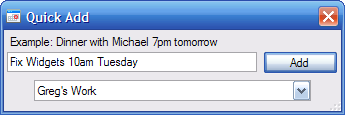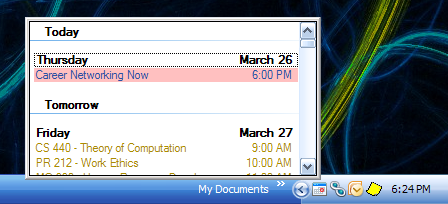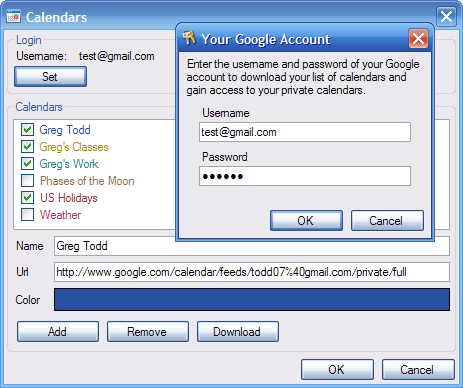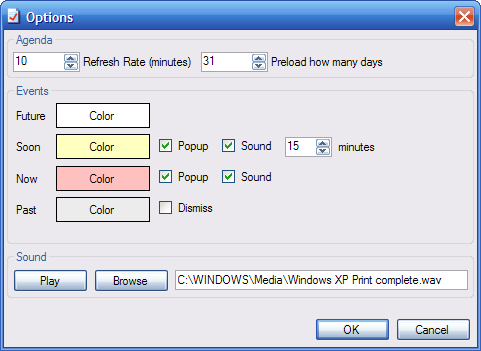Update: GMinder is now hosted on Google Code and maintained by Mike. Go there to download the most recent version.
Second update: Another fork of GMinder that works after Google’s API changes can be found at www.milow.net/public/projects/gminder.html
GMinder is a reminder program that waits in your system tray and alerts you when you have an upcoming Google Calendar event. GMinder supports multiple calendars and allows you to configure how you want to be alerted. Since it downloads your events, it works offline and enables you to preview your agenda of events. New events can be added to your Google Calendars using a Quick Add feature.
Download the current version from Google Code
Current version 1.2.10 released July 4, 2009
Download and Install GMinder: GMinder.msi
GMinder is free and open source. See below for more download options.
GMinder requires Microsoft .NET 2.0
- Double-click the tray icon to see the reminder window.
- Click on an event to see its details and press the delete key to remove it.
- New – Create a new event
- Open – Opens the selected event in your browser
- Dismiss – Remove the selected event from GMinder
- Snooze – Hide the reminder window for the duration of the snooze
- Hide – Hide the reminder window. GMinder will continue to run in the background.
- To close GMinder, right-click the tray icon and select Exit
- Right-click on the tray icon and select Add Event to add an event directly to your Google Calendar.
- Left-click the tray icon to display a preview of your upcoming events
- Right-click the tray icon to
- Calendars – Add, remove, and select calendars
- Options – Adjust settings such as refresh rate, sounds, highlight colors, and alerts
- Clear Events – Clear all events from GMinder
- Refresh Events – Update GMinder with the most recent events from Google Calendar
- Add Event – Add a new event to your calendar
- Exit – Close GMinder
- Press Set to enter your Google username and password. (Note that your username and password are sent only to Google for the purpose of downloading your calendars and events. Your password is stored only on your computer in an encrypted format that is unreadable to any other users.)
- Select the checkboxes next to the calendars you want to use in GMinder.
- You can click on the color at the bottom to adjust the selected calendar’s color.
- Add – Manually add a calendar to GMinder. You will have to enter the calendar’s name and url
- Remove – Completely remove the selected calendar from GMinder
- Download – Downloads your list of calendars from Google Calendar
- Refresh rate – How often GMinder will check online for changes to your calendars
- Preload – How many days into the future GMinder will download events for
- Test connectivity before downloading events – If events will not download even if your calendars can be downloaded, then disable this option because ECHO is probably disabled on your network (possibly blocked by your admin).
- Always on top – Force the Reminder window to always display on top of all other windows
- Future – Set the background color for events that are in the future
- Soon – Events that are soon are about to start
- Popup – Show the reminder window when an event will start soon
- Sound – Play a sound when an event will start soon
- Minutes – How many minutes before an events start you want to be alerted
- Now – Events that are currently in progress
- Popup – Show the reminder window when an event starts
- Sound – Play a sound when an event starts
- Past – Events that have ended
- Dismiss – Automatically dismiss (remove) events after they end
- Sound – Change the sound that plays during an alert
Download the current version from Google Code
Download and Install GMinder: GMinder.msi
Tip: For faster GMinder startup time, run ngen.bat (found in the installation directory).
Also available
Program without installer:
Source Code:
(BSD license)
Alert audio file: GMinder-audio.zip